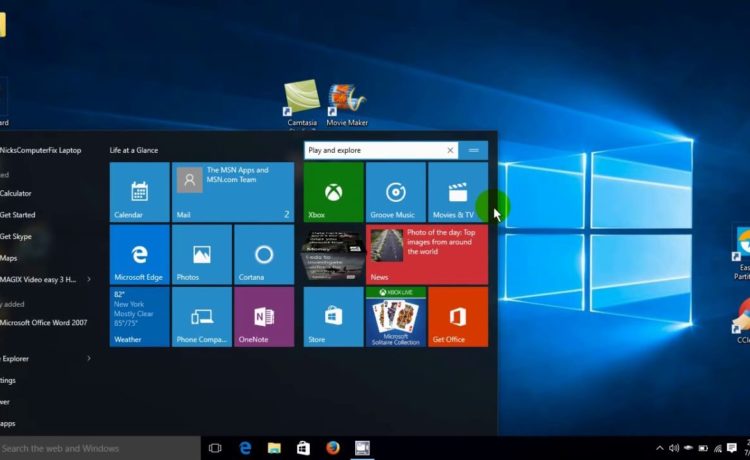Zdjęcie ekranu jest zdjęciem tego, co znajduje się na ekranie. Dzisiaj pokażemy Ci jak zrobić zrzut ekranu w Windowsie.
Możesz zrobić zrzut ekranu na prawie każdej platformie, a robienie zrzutów ekranu w systemie Windows nie różni się niczym od robienia zrzutów ekranu w innych systemach. Posiada wbudowaną opcję, która świetnie sprawdza się w podstawowych zadaniach, ale wiele programów innych firm oferuje łatwiejszą obsługę i funkcje. W tym artykule pokażę ci kilka różnych sposobów zrobienia zrzutu ekranu w Windows 10.
Contents
- 1 Metoda pierwsza: Wykonywanie szybkich zrzutów ekranu za pomocą Print Screen (PrtScn).
- 2 Metoda druga: Wykonywanie bardziej elastycznych zrzutów ekranu przy użyciu narzędzia do przycinania.
- 3 Metoda trzecia: Użyj skrótów klawiaturowych z paskiem gry w systemie Windows 10.
- 4 Metoda czwarta: Wykonaj zdjęcia ekranu o większej mocy i łatwej metodzie z funkcją Snagit
Metoda pierwsza: Wykonywanie szybkich zrzutów ekranu za pomocą Print Screen (PrtScn).
Przycisk Print Screen na klawiaturze może wykonać zrzut ekranu i zapisać go jako plik, wykonać zrzut ekranu bez zapisywania go jako plik lub wykonać zrzut tylko jednego okna (zamiast całego ekranu). Przycisk ekranu drukowania może być oznaczony jako “PrtScn”, “PrntScrn”, “Print Scr” lub czymś podobnym. Na większości klawiatur przycisk znajduje się zwykle pomiędzy F12 a Scroll Lock. W przypadku klawiatur laptopów może być konieczne naciśnięcie klawisza “Function” (Funkcje) lub “Fn”, aby uzyskać dostęp do funkcji Print Screen (Ekran wydruku). Naciśnięcie klawisza spowoduje, że nic się nie stanie, ale zrzut ekranu zostanie zapisany w schowku.
Zapisywanie zrzutów ekranu jako plik
Naciśnij “Klawisz logo Windows + PrtScn. Jeśli używasz tabletu, naciśnij przycisk “Windows logo + przycisk zmniejszania głośności”. Na niektórych laptopach i innych urządzeniach może być konieczne naciśnięcie klawiszy “Logo Windows + Ctrl + PrtScn” lub “Logo Windows + Fn + PrtScn”. Więcej informacji można znaleźć w instrukcji obsługi laptopa.
Ekran przyciemni się na chwilę, a zrzut ekranu pojawi się jako plik w folderze zatytułowanym “Screenshots”, w domyślnym folderze “Pictures”. Zrzut ekranu jest automatycznie oznaczany numerem.
Ściemnianie ekranu będzie widoczne tylko wtedy, gdy w ustawieniach efektów wizualnych (System > Zaawansowane ustawienia systemowe > Kliknij kartę Zaawansowane > Kliknij Ustawienia w sekcji Wydajność) włączona jest opcja “Animuj okna przy minimalizowaniu i maksymalizowaniu”.
Robienie zrzutów ekranu bez zapisywania
Nacisnąć klawisz “PrtScn”. Zdjęcie ekranu zostanie skopiowane do schowka. Otwórz ulubiony edytor obrazów, edytor tekstów lub inny program, w którym chcesz użyć obrazu. Wybierz Edytuj > Wklej, aby wkleić zrzut ekranu gdziekolwiek chcesz. Wymiary obrazu będą takie same jak rozdzielczość pulpitu. Uwaga: W niektórych laptopach i innych urządzeniach może być konieczne naciśnięcie klawiszy “Alt + Fn + PrtScn”. Więcej informacji można znaleźć w instrukcji obsługi laptopa.
Wykonanie zrzutu ekranu tylko jednego okna
Kliknij pasek tytułu okna, które chcesz przechwycić. Wciśnij “Alt + PrtScn”. Tak jak w ostatniej sekcji, do schowka zostanie skopiowany zrzut ekranu aktualnie aktywnego okna. Wklej go do ulubionego edytora obrazów lub edytora dokumentów. Uwaga: W niektórych laptopach i innych urządzeniach może być konieczne naciśnięcie klawiszy “Alt + Fn + PrtScn”. Więcej informacji można znaleźć w instrukcji obsługi laptopa.
Wykonanie zrzutu ekranu z części ekranu
Wciśnij “Windows + Shift + S”. Ekran zostanie wyszarzony, a kursor myszy ulegnie zmianie. Kliknij i przeciągnij ekran, aby wybrać część ekranu, którą chcesz przechwycić. Do schowka zostanie skopiowany zrzut ekranu z wybranego regionu ekranu. Można je wkleić w dowolnej aplikacji, wybierając kolejno opcje Edit > Paste (Edycja > Wklej) lub naciskając Ctrl + V, tak samo jak zrzut pełnoekranowy wykonywany za pomocą przycisku Print Screen (Ekran wydruku).
Działa to tylko w systemie Windows 10’s Creators Update. W starszych wersjach systemu Windows skrót ten jest częścią aplikacji OneNote firmy Microsoft. Za pomocą aplikacji Creators Update Microsoft zintegrował ten skrót z samym systemem Windows 10.
Metoda druga: Wykonywanie bardziej elastycznych zrzutów ekranu przy użyciu narzędzia do przycinania.
Narzędzie do obcinania jest częścią systemu Windows od dłuższego czasu. Narzędzie to zostało po raz pierwszy włączone do systemu Windows Vista i nigdy nie otrzymało żadnych nowych funkcji poza kilkoma poprawkami błędów. Narzędzie do obcinania może wykonywać zrzuty ekranu z otwartego okna, prostokąta, dowolnego kształtu lub całego ekranu. Snipa można opatrzyć komentarzem za pomocą różnokolorowych długopisów lub zakreślacza, zapisać go jako obraz lub plik MHTML, lub wysłać e-mailem do znajomego.
Narzędzie Przesuwanie w systemie Windows Vista, 7 i 8 ma jedno ograniczenie: nie może przechwytywać zrzutów ekranu zawierających ruchy myszą. Aby przechwycić coś, co wiąże się z ruchem myszy, na przykład wyskakujące menu i podpowiedzi, trzeba będzie użyć metody Print Screen.
W systemie Windows 10 narzędzie do przycinania posiada nową opcję “Opóźnienie”, która umożliwia przechwytywanie wyskakujących menu i podpowiedzi zrzutów ekranu. Otwórz aplikację Narzędzie do przycinania i kliknij Opóźnienie. Z listy rozwijanej, kliknij na liczbę sekund, które chcesz odczekać do zrobienia zrzutu ekranu.
Teraz wybierz typ snipa, który chcesz wykonać, klikając strzałkę znajdującą się obok “New” (Nowy). Możesz wybrać jeden z czterech rodzajów snajpa: suwak o dowolnym kształcie, prostokątny, okienny i pełnoekranowy.
W przeciwieństwie do zwykłego snajpa, ekran nie znika natychmiast. Zamiast tego, będziesz miał od 1 do 5 sekund, w zależności od wybranego opóźnienia, na skonfigurowanie zrzutów ekranu. Możesz użyć tego czasu do otwarcia menu podręcznego lub podpowiedzi, które chcesz przechwycić. Po upływie sekund ekran zamarznie i znikną, dzięki czemu będzie można utworzyć snajp. Jeśli wybierzesz okno lub full-ekran, to po prostu przechwycisz snajp natychmiast.
Metoda trzecia: Użyj skrótów klawiaturowych z paskiem gry w systemie Windows 10.
System Windows 10 jest dostarczany z możliwością nagrywania nagrań z gier i robienia zrzutów ekranowych z gier na komputery z systemem Windows. Pasek gier generuje zrzuty ekranu w formacie PNG i zapisuje je w “C:Users[Twoja nazwa użytkownika]VideosCaptures”. Przed rozpoczęciem korzystania z paska gry uruchom aplikację Xbox dostarczoną z systemem Windows 10. W menu “Rejestrator gier” przełącz opcję “Wykonuj zrzuty ekranu przy użyciu rejestratora gier” i przypisz dowolne skróty klawiaturowe.
Aby wykonać zrzut ekranu, użyj tej kombinacji klawiszy (“Klawisz Windows + G” domyślnie) i kliknij lub dotknij pola “Tak, jest to gra”, jeśli zostanie wyświetlony monit. Naciśnij teraz “Ikona aparatu” lub “Win + Alt + PrtScn”, aby wykonać zrzut ekranu. Uwaga: Skrót klawiaturowy będzie działać tylko wtedy, gdy wcześniej zaznaczyłeś pole “Tak, to jest gra” dla tej konkretnej gry. Zostanie wyświetlone powiadomienie informujące o “Zapisanym zrzucie ekranu”. Po kliknięciu lub dotknięciu powiadomienia otworzy się okno “Xbox > Game DVR > On this PC”, aby je wyświetlić.
Metoda czwarta: Wykonaj zdjęcia ekranu o większej mocy i łatwej metodzie z funkcją Snagit
Wszystkie wbudowane metody Windows mają swoje wady i zalety. Jeśli jednak robisz wiele zrzutów ekranu i chcesz większej elastyczności niż wbudowane narzędzia, najlepszym wyjściem jest narzędzie innych firm.
Jeśli nie masz nic przeciwko wydawaniu kilku złotych, Snagit by Techsmith jest doskonałym narzędziem, które ułatwia robienie zrzutów ekranu, posiada mnóstwo funkcji, które pozwalają Ci targetować określone okna, robić zdjęcia regionów, a nawet przechwytywać pełny tekst przewijanych okien, takich jak strony internetowe.
W razie potrzeby możesz robić krótkie filmy wideo, notować zrzuty ekranowe, rysować strzałki i kształty oraz robić wszystko, co tylko możesz sobie wyobrazić, że narzędzie do robienia zrzutów ekranu powinno być w stanie zrobić. Jest to świetne narzędzie, które zdecydowanie polecamy, zwłaszcza jeśli trzeba zrobić dużo zdjęć.
Istnieje darmowa wersja próbna, którą można pobrać, aby ją sprawdzić przed kłopotliwym wydaniem pieniędzy na nią. Kiedy spróbujesz, trudno będzie wrócić do narzędzi systemu Windows.